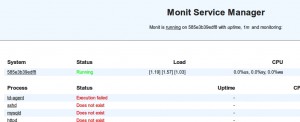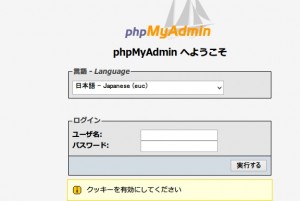前回と前々回で、@ITのいまさら聞けないDocker入門1~2を参考にしつつ、CentOS7+Docker を触ってみました。ついでにCoreOSも触ってみて、入門3の内容はCoreOSで試してみようと思います。
CoreOSって?
CoreOSはKernelイメージとSystemdだけで、Docker用に作成されたものらしい。
OSに不要な機能があるよりも、ボクサーみたいな必要なものだけ積んでた方がいいかなってイメージかしら??
CoreOSを用意する
まずはISOイメージを持ってきて、いつも通りVMwareで立ち上げよう。
CDブートのようにLinuxが立ち上がり、AutoLoginされます。
ユーザ名Coreのパスワードを設定するだけでSSH接続できるので、設定しちゃいましょう
$ sudo passwd core
これさえやればSSHで繋ぐ。
login as: core core@192.168.24.72's password: Last login: Sat Jul 12 16:56:27 2014 CoreOS (beta) Update Strategy: No Reboots core@localhost ~ $
今の状態はUbuntuやPuppyLinuxのように、まだOSがインストールされていないので、手動でインストールが必要な訳だが、VMwareにインストールするなら以下の手順になるようだ。
・イメージ起動 ・AutoLogin ・Coreにパスワードを付ける ・SSHログイン ・cloud-config作成 ・インストール ・リブート ・完
だいたいの参考サイトが鍵認証にしているんだけど、ローカルで試すだけだし、公式サイトにパスワード認証でのやり方が載ってたので、パスワード認証で作ります。
まずはハッシュ化されたパスワードを作成。
[root@dockerkencho ~]# openssl passwd -1 Password: Verifying - Password: $1$CoSFIqnH$z.s5CC2BqUhnKuJl6dNC8/
cloudconfigを作りましょう。
bash-4.2# cat config #cloud-config users: - name: core passwd: $1$CoSFIqnH$z.s5CC2BqUhnKuJl6dNC8/
ではインストールします。
bash-4.2# coreos-install -d /dev/sda -C alpha -c config Downloading and verifying coreos_production_image.bin.bz2... --2014-07-12 08:52:44-- http://alpha.release.core-os.net/amd64-usr/353.0.0/coreos_production_image.bin.bz2 Resolving alpha.release.core-os.net... 173.194.72.128 Connecting to alpha.release.core-os.net|173.194.72.128|:80... connected. HTTP request sent, awaiting response... 200 OK Length: 175405804 (167M) [application/octet-stream] Saving to: `/tmp/coreos-install.tZNZ3WWm8i/coreos_production_image.bin.bz2' 100%[==========================================================>] 175,405,804 9.87M/s in 23s 2014-07-12 08:53:08 (7.18 MB/s) - `/tmp/coreos-install.tZNZ3WWm8i/coreos_production_image.bin.bz2' saved [175405804/175405804] 2014-07-12 08:53:08 URL:http://alpha.release.core-os.net/amd64-usr/353.0.0/coreos_production_image.bin.bz2.sig [543/543] -> "/tmp/coreos-install.tZNZ3WWm8i/coreos_production_image.bin.bz2.sig" [1] gpg: Signature made Thu Jun 19 02:23:58 2014 UTC using RSA key ID 74E7E361 gpg: key 93D2DCB4 marked as ultimately trusted gpg: checking the trustdb gpg: 3 marginal(s) needed, 1 complete(s) needed, PGP trust model gpg: depth: 0 valid: 1 signed: 0 trust: 0-, 0q, 0n, 0m, 0f, 1u gpg: Good signature from "CoreOS Buildbot (Offical Builds) <buildbot@coreos.com>" Writing coreos_production_image.bin.bz2 to /dev/sda... /tmp/coreos-install.tZNZ3WWm8i/coreos_production_image.bin.bz2: done Installing cloud-config... Success! CoreOS alpha 353.0.0 is installed on /dev/sda
とくに選択項目もなく、自動でインストールが出来上がります。
リブートしてログインしてみよう。
login as: core core@192.168.24.72's password: Last login: Sat Jul 12 08:54:42 2014 CoreOS (alpha) core@localhost ~ $
パスワード認証でログインできました。
Dockerはインストール済み、流石Docker専用OSだ。
core@localhost ~ $ docker info Containers: 0 Images: 0 Storage Driver: btrfs Execution Driver: native-0.2 Kernel Version: 3.15.2+
core@localhost ~ $ docker version Client version: 1.0.1 Client API version: 1.12 Go version (client): go1.2 Git commit (client): 990021a Server version: 1.0.1 Server API version: 1.12 Go version (server): go1.2 Git commit (server): 990021a
とりあえず、CentOS+Dockerで試したことと同じくUbuntuのコンテナーを作ってみる
core@localhost ~ $ docker pull ubuntu:latest Pulling repository ubuntu e54ca5efa2e9: Download complete 511136ea3c5a: Download complete d7ac5e4f1812: Download complete 2f4b4d6a4a06: Download complete 83ff768040a0: Download complete 6c37f792ddac: Download complete core@localhost ~ $ docker run -it --name ubuntu1 ubuntu /bin/bash root@07e3530ee6b9:/#
数分でできたでござる。
いまさら聞けないDocker入門3をやってみゆ
core@localhost ~ $ sudo -s localhost core # docker images REPOSITORY TAG IMAGE ID CREATED VIRTUAL SIZE <none> <none> 5e30ae3b2a65 15 hours ago 178.5 MB takeken/apache2 latest 58262379233f 15 hours ago 294.8 MB ubuntu 12.04 ea7d6801c538 2 weeks ago 127.4 MB ubuntu latest e54ca5efa2e9 3 weeks ago 276.1 MB localhost core #
ちょっといじってたのでimagesが何個かあるけど。
core@localhost ~/nginx1 $ cat Dockerfile FROM ubuntu MAINTAINER takeken RUN apt-get install -y nginx ADD index.html /usr/share/nginx/html/ core@localhost ~/nginx1 $ ls Dockerfile index.html
実行すると。
core@localhost ~/nginx1 $ docker build -t takeken/nginx:1.0 . Sending build context to Docker daemon 3.584 kB Sending build context to Docker daemon Step 0 : FROM ubuntu ---> e54ca5efa2e9 Step 1 : MAINTAINER takeken ---> Running in 3da670898543
Dockerfileの記述の通りに進んで行って、イメージが出来上がるようです。
Successfully built 5a8c1ae47320 core@localhost ~/nginx1 $ docker images REPOSITORY TAG IMAGE ID CREATED VIRTUAL SIZE takeken/nginx 1.0 5a8c1ae47320 13 seconds ago 294.2 MB <none> <none> 5e30ae3b2a65 15 hours ago 178.5 MB takeken/apache2 latest 58262379233f 15 hours ago 294.8 MB ubuntu 12.04 ea7d6801c538 2 weeks ago 127.4 MB ubuntu latest e54ca5efa2e9 3 weeks ago 276.1 MB
できました。すごいね。
core@localhost ~/nginx1 $ docker run -d -p 80:80 --name nginx1 takeken/nginx:1.0 /usr/sbin/nginx -g 'daemon off;' -c /etc/nginx/nginx.conf f92bf4a0b80638be329bbbf2ff799ae0bd423c7a6e4e440ebb22a1d1b194e354 core@localhost ~/nginx1 $ docker ps CONTAINER ID IMAGE COMMAND CREATED STATUS PORTS NAMES f92bf4a0b806 takeken/nginx:1.0 /usr/sbin/nginx -g ' 7 seconds ago Up 6 seconds 0.0.0.0:80->80/tcp nginx1 core@localhost ~/nginx1 $ curl localhost Hello!
ここまでは無事に難なく(でもないのだが)いけました。
前回Docker runでやっていた事は、DockerfileにENTRYPOINTとCMDの記述をすることで可能なようです。
Dockerfileに
ENTRYPOINT /usr/sbin/nginx -g 'daemon off;'-c /etc/nginx/nginx.conf
を追記して、またイメージの作成とコンテナーの作成をしてみます。
core@localhost ~/nginx1 $ docker build -t takeken/nginx:1.1 . Sending build context to Docker daemon 3.584 kB Sending build context to Docker daemon Step 0 : FROM ubuntu ---> e54ca5efa2e9 Step 1 : MAINTAINER takeken ---> Using cache ---> 72e91ff73e1e Step 2 : RUN apt-get install -y nginx ---> Using cache ---> b7c32dc9edfe Step 3 : ADD index.html /usr/share/nginx/html/ ---> Using cache ---> 5a8c1ae47320 Step 4 : ENTRYPOINT /usr/sbin/nginx -g 'daemon off;' -c /etc/nginx/nginx.conf ---> Running in 3d6a591e478d ---> 611f8ec358ac Removing intermediate container 3d6a591e478d Successfully built 611f8ec358ac
core@localhost ~/nginx1 $ docker run -d --name nginx2 -p 80:80 takeken/nginx:1.1 3e121d5ddb0780133f0cc882646480534abaa2706a35f1fdf734754e796c39cc core@localhost ~/nginx1 $ docker ps CONTAINER ID IMAGE COMMAND CREATED STATUS PORTS NAMES 3e121d5ddb07 takeken/nginx:1.1 /bin/sh -c '/usr/sbi 10 seconds ago Up 9 seconds 0.0.0.0:80->80/tcp nginx2 core@localhost ~/nginx1 $ curl localhost Hello!
ブラウザでも確認できました。
Dockerがあれば、何でもできる!とでもいうのでしょうか。
そんな時代なのか。次回はDocker Hubを取り扱うようですが楽しみですね。
せっかくだし何かDockerfileを探してみてbuildしてみますか
基本はLampかなぁとDocker lampでググったら
しかし、Dockerfileを眺めてみると、これってOSインストールしたらこれぐらいはやっとけスクリプトに似てるんだな。
じゃあドッカーンといくかーと思ったら、どうも今だとCentOSが7となり、Systemdになっているせいか上手くいかない。
シェルで確認してみるとやっぱりそうだ。
あと、CentOS7からMysqlがMariaDBになってた。
bash-4.2# cat /etc/redhat-release CentOS Linux release 7.0.1406 (Core) bash-4.2#
つうことで、そのままだと色々とエラーがでるので、いろいろ修正しながら進めていくと、イメージの作成はうまくいった。
core@localhost ~/Lamp/docker-centos-lamp $ sudo docker build -t centos:lamp . Successfully built 961cccdd0be4 core@localhost ~/Lamp/docker-centos-lamp $
core@localhost ~/Lamp/docker-centos-lamp $ docker images REPOSITORY TAG IMAGE ID CREATED VIRTUAL SIZE centos lamp a83358680a75 About an hour ago 719.1 MB
動かしてみると
core@localhost ~/Lamp/docker-centos-lamp $ sudo docker run -d -t -p 12812:2812 -p 10080:80 -p 10022:22 centos:lamp /usr/bin/monit -I 3bf01baecee1982c87b9f4444e8ebb6877b1f5535bb879f5570b74956c030d13
こんな風にちゃんと動いてる風なんだが、接続が上手くいかない。
というか、サービスが動いてないっぽい。
ログを見てみると、たぶんこのサイトと同じ原因じゃないかなと。
td-agent のインストールも失敗してるし。
ログ core@localhost ~/Lamp/docker-centos-lamp $ docker logs hopeful_hypatia /etc/monit.d/td-agent:2: Warning: Program does not exist: '/etc/init.d/td-agent' /etc/monit.d/td-agent:3: Warning: Program does not exist: '/etc/init.d/td-agent' /etc/monit.d/sshd:2: Warning: Program does not exist: 'systemctl' /etc/monit.d/sshd:3: Warning: Program does not exist: 'systemctl' /etc/monit.d/mysqld:2: Warning: Program does not exist: 'systemctl' /etc/monit.d/mysqld:3: Warning: Program does not exist: 'systemctl' /etc/monit.d/httpd:2: Warning: Program does not exist: 'systemctl' /etc/monit.d/httpd:3: Warning: Program does not exist: 'systemctl'
参考サイト
【助けて】 docker上のCentOS7でsystemctlが使えずmariadbが起動できない
bash-4.2# systemctl Failed to get D-Bus connection: No connection to service manager.
bash-4.2# cat /etc/redhat-release CentOS Linux release 7.0.1406 (Core)
いろいろ調べたけど、今のスキルでは無理ぽい。
ならばDocker上のOSをCentOS6にしちゃおう。
core@localhost ~/Lamp/docker-centos-lamp $ docker search centos6 | grep base flores314/centos65 Docker image base. Built from a CentOS 6.5... 1 xdrum/centos64-base CentOS 6.4 x86_64 base/minimal image (crea... 1 fatherlinux/centos6-base Centos6, same method as RHEL6 image 0 y4m4/centos6 GlusterFS 3.5 base image for CentOS 6.5 [... 0 bjowi/centos6 Minimal CentOS 6 base image. 0 yamamon/base-centos65 CentOS6.5 Base Imange 0 centminmod/centos65base CentOS 6.5 base image for CentminMod projects 0 wjd300/centos6.2-base 0 mswinson/centos65-base 0 jpaas/centos6.3-base 0 jpaas/centos6.3-dev-base 0 monofraps/centos65-base 0 nuxro/centos65-x86_64-base Centos 64bit with @Base package group 0
この中から選んでみるか。てーか自分で作っても良かったね。
@ITでDocker hubの特集をしたらそっちをやってみよう。
そうこうしている間にイメージが出来上がった。
Successfully built 65716fcb31d7
それではCentOS6で作成したイメージで実行してみるぞ!
[root@dockerkencho docker-centos-lamp]# sudo docker run -d -t -p 12812:2812 -p 10080:80 -p 10022:22 centos:lamp /usr/bin/monit -I 585e3b39edf8cbeaaccfd33deafa54a13551c04b9983e7c9d280f150f5f0ffe4 [root@dockerkencho docker-centos-lamp]# docker ps CONTAINER ID IMAGE COMMAND CREATED STATUS PORTS NAMES 585e3b39edf8 centos:lamp /usr/bin/monit -I 5 seconds ago Up 4 seconds 0.0.0.0:10022->22/tcp, 0.0.0.0:10080->80/tcp, 0.0.0.0:12812->2812/tcp happy_goodall
よっしゃよっしゃ。これでSystemdが原因で動かなかったのは鉄板だな。
CentoS7になってたアクシデントによって、だいぶ時間をかけてしまったけど、その分Dockerのコマンドをいろいろ使う事ができたしヨシとしませう。
あと全てが終わってから知ったのだけど、CentOS6は
FROM centos:centos6
で良かったようだ・・・orz